Inhaltsverzeichnis
Datenimport aus anderen Datenbanken
Ihre Papyrus Base Datenbank steht bereit und trägt alle Datenfelder, für die Sie Daten aus einer anderen Datenbank aufnehmen wollen. Das kann ein ASCII-Export, eine dBase-Datei, eine 1st Base-Datei oder auch eine andere Papyrus Datenbank sein.
Dann rufen Sie jetzt im Datenbank-Menü »Datei« den Punkt »Importieren…« auf.
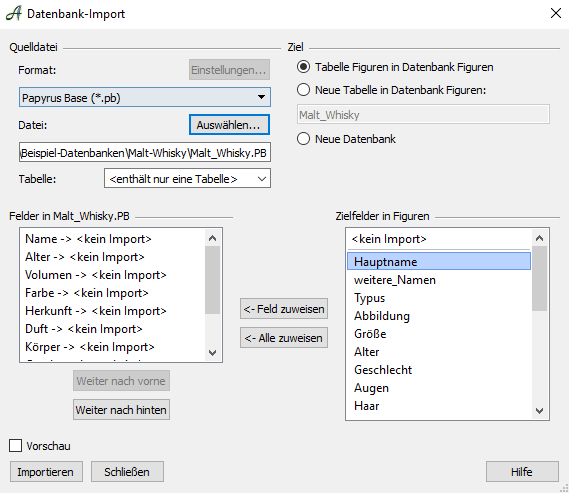
Der Datenbank-Import Dialog
Links oben können Sie die »Importierte Datei« »Auswählen« – einfach in der erscheinenden Dateiauswahl Ihre Fremddaten-Datei angeben.
Darüber bei »Format« können Sie zwischen verschiedenen Datenbank-Formaten wählen, die Sie importieren möchten. Hier wird beispielhaft die Beschreibung für ASCII-Dateien geliefert, die Grundsätze gelten aber genauso für andere Datenbank-Dateiformate, die Sie importieren können.
Zunächst einmal sollten Sie im Dialog »Einstellungen« für ASCII kontrollieren, ob die Datenfeld-Trennzeichen, Datensatz-Trennzeichen sowie die Zeichenbelegungstabelle für Umlaute und Sonderzeichen (besonders wichtig beim Austausch von Daten mit anderen Betriebssystemen) korrekt eingestellt sind. Ist die Checkbox »  Vorschau« gewählt, sehen Sie im Hintergrund immer gleich eine »was-wäre-wenn« Tabelle, die Ihnen anzeigt, wie Papyrus die zur Verfügung stehenden Daten anhand Ihrer aktuellen Einstellungen importieren würde, wenn Sie jetzt auf »Importieren« gingen.
Vorschau« gewählt, sehen Sie im Hintergrund immer gleich eine »was-wäre-wenn« Tabelle, die Ihnen anzeigt, wie Papyrus die zur Verfügung stehenden Daten anhand Ihrer aktuellen Einstellungen importieren würde, wenn Sie jetzt auf »Importieren« gingen.
Wenn die nötigen ASCII-Einstellungen korrekt eingestellt sind, sehen Sie in der linken Spalte des Import-Dialogs »Importierte Felder«, wie viele Spalten (= wie viele Datenfelder) Ihre Datendatei hat.
Für zu importierende dBase- oder Papyrus-Datenbank-Dateien können Sie bei »Tabelle:« noch angeben, welche der in der Fremddatenbank zur Verfügung stehenden Tabellen Sie importieren möchten.
Rechts oben im Dialog geben Sie bei »Ziel:« an, wohin Ihre neuen Daten importiert werden sollen. Papyrus geht erst einmal davon aus, dass die aktuell im Vordergrund befindliche Tabelle das Ziel des Imports werden soll.
Sie können aber auch gleich eine neue Tabelle in der aktuell geladenen Datenbank anhand der importierten Daten erzeugen oder gleich eine komplett neue Datenbank generieren lassen. In diesen Fällen kann für jedes Feld in der Quelldatei festgelegt werden, unter welchem Namen es importiert werden soll (evtl. abweichend vom Namen in der Quelldatei).
Jetzt können Sie einzeln jedem Datenfeld (jeder Spalte) Ihrer Fremddaten-Datei in der linken Spalte ein Datenfeld Ihrer Papyrus Base Datenbank aus der rechten Spalte »Zuordnen«. Bereits zugeordnete Datenfelder in der Papyrus Base Spalte erhalten zur Kennzeichnung ein vorangestelltes Sternchen »*«.
Datenfelder Ihrer Fremddaten-Datei, die Sie gar nicht importieren wollen, ordnen Sie einfach keinem Papyrus Base Datenfeld zu und fertig. Wenn Sie sich vertan haben und ein bestimmtes Datenfeld links zugeordnet haben, obwohl es gar nicht importiert werden soll, so ordnen Sie es einfach dem Eintrag »<kein Import>« zu.
Wenn die Anzahl und Reihenfolge der Datenfeld-Spalten links und rechts übereinstimmen, können Sie »Alle zuordnen« befehlen. Wenn dies dadurch verhindert würde, dass links bspw. »Vorname« und »Nachname« in einer anderen Reihenfolge stehen als rechts, so können Sie dies ändern, indem Sie die Reihenfolge mittels der Buttons »Weiter nach vorne« oder »Weiter nach hinten« in der Datenfelder-Liste verändern, bis die Reihenfolge zur rechten Liste passt.
Dialog »ASCII-Einstellungen«
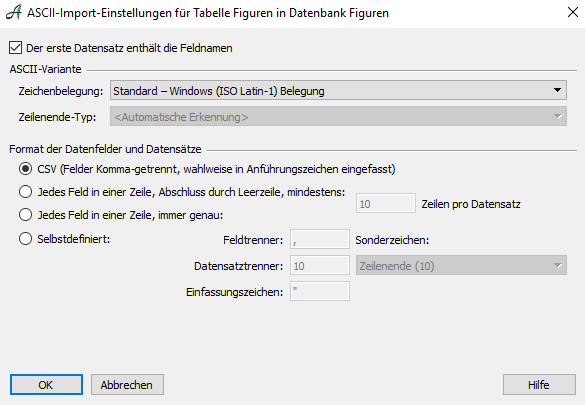
ASCII-Import Einstellungen
Für ASCII-Dateien sehr wichtig ist der Button »Einstellungen…« aus dem Import-Dialog.
In dem darauf erscheinenden Dialog können Sie angeben, von welcher Art die Daten sind. Also, wie die Datenfeld-Inhalte voneinander getrennt sind (mit einem Komma, mit einem Zeilenende, …) und wie die Datensätze getrennt werden. Außerdem, mit welcher Zeichenbelegungs-Tabelle (Codepage) sie erstellt wurden, sprich, von welchem Rechnersystem die Daten kommen und wie daher die Umlaute und Sonderzeichen kodiert sind.
Wichtiges zum »selbstdefinierten Format«: Ein »Einfassungszeichen« dient dem Zweck, dass Sie das Zeichen, das Sie als Datenfeld-Trenner benutzen, trotzdem im eigentlichen Text Ihrer Datensätze benutzen können. Setzen Sie bspw. in einem Datenfeld-Text ein Komma und würde dies so importiert oder exportiert werden, so würde es fälschlich nicht als Text-Zeichen, sondern als Datenfeld-Trenner interpretiert werden (sofern der Datenfeld-Trenner eben ein Komma wäre).
Setzt man aber die Inhalte der Datenfelder in ein Einfassungszeichen (üblich ist das Anführungszeichen » ), so klappt es besser: Beim Import merkt das einlesende Programm, dass ab dem ersten Einfassungszeichen ein reiner Datenfeld-Inhaltstext eingelesen wird und dass es sich nicht um auftretende Kommata zu kümmern, sondern diese zu überlesen hat. Erst das nächste Einfassungszeichen besagt »Datenfeld-Text zu Ende, das nächste Komma ist wieder ein Steuerzeichen und gehört nicht zum Text.«
Datenexport aus einer Papyrus Datenbank
Sie können den Dateninhalt Ihrer Papyrus Base Datenbank exportieren. Das kann bspw. nötig sein, um Daten aus einer Papyrus Base Datenbank in anderen Programmen weiterzubenutzen oder zum Aufbau neuer Datenbanken in Papyrus Base selbst. Den passenden Dialog dazu finden Sie im Menü »Datei« unter dem Eintrag »Exportieren…«.
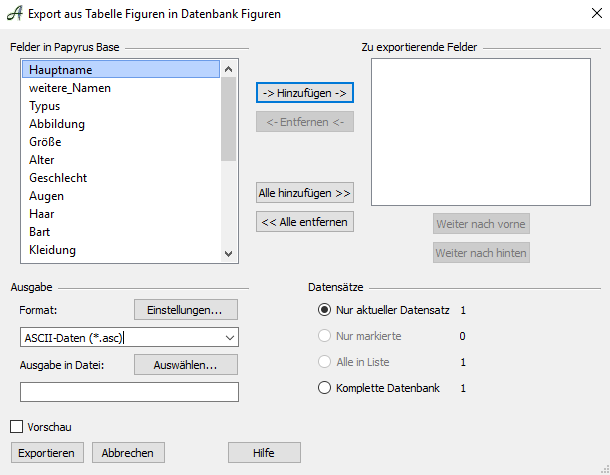
Datenbank-Felder exportieren
Links unten im Dialog finden Sie die Einstellmöglichkeiten, in welchem »Format« Ihre Daten exportiert werden sollen sowie, wie die Datei heißen soll; mit »Auswählen« können Sie auch eine bereits existente Datei zum Export vorgeben.
Bei »Einstellungen« können Sie insbesondere für einen ASCII-Export vorgeben, welche Datenfeld- und Datensatz-Trennzeichen verwendet werden sollen sowie, welche Zeichenbelegungs-Tabelle für Umlaute und Sonderzeichen verwendet werden soll (Genaueres siehe Beschreibung des »ASCII-Einstellungen« Dialoges).
In der linken Liste »Felder in Papyrus Base« sehen Sie alle Felder Ihrer Papyrus Base Datenbank, die zum Export zur Verfügung stehen. Mit »Hinzufügen« können Sie Felder aus der linken Liste in die rechte Liste der »Zu exportierenden Felder« aufnehmen, diese auch wieder aus der Liste »Entfernen« oder auch gleich »Alle hinzufügen«. Felder, die für den Export definiert wurden, werden zur Übersichtlichkeit in der linken Liste mit einem vorangestellten Sternchen markiert.
Die Reihenfolge des Exports der Datenfelder geschieht entsprechend der Reihenfolge in der rechten Liste; Sie können diese mit den Buttons »Weiter nach vorne« und »Weiter nach hinten« beeinflussen.
 Vorschau«
Vorschau«Im »Datensätze« Block rechts unten können Sie noch angeben, welche Datensätze Sie in die Export-Datei einbringen wollen: die »  Komplette Datenbank«, nur »
Komplette Datenbank«, nur »  Alle in Liste«, die aktuell im Tabellen-Hauptfenster dargestellt werden, »
Alle in Liste«, die aktuell im Tabellen-Hauptfenster dargestellt werden, »  Nur markierte« Datensätze in der Tabellenfenster-Liste oder »
Nur markierte« Datensätze in der Tabellenfenster-Liste oder »  Nur aktueller Datensatz«, also den, der gerade markiert ist.
Nur aktueller Datensatz«, also den, der gerade markiert ist.
