Inhaltsverzeichnis
Im Organizer behalten Sie den Bauplan Ihrer Geschichte im Überblick. Sie sehen die Struktur Ihrer Kapitel, Szenen und zusätzliche Informationen wie Kommentare, Figuren, Schlüsselereignisse, Handlungsstränge und mehr.
Zweitens können Sie im Organizer in Phasen der Planung und Umgestaltung auch neue Kapitel und Szenen anlegen oder die Geschichte durch Verschieben von Kapiteln und Szenen umbauen.
 Icon neben dem Navigator unten links im Papyrus-Fenster.
Icon neben dem Navigator unten links im Papyrus-Fenster.Die komplette Übersicht Ihrer Geschichte
Beim Überblick über Kapitel, Szenen und Ereignisse ähnelt der Organizer dem Navigator. Durch die Ausnutzung des Fensters sieht man allerdings viel mehr.
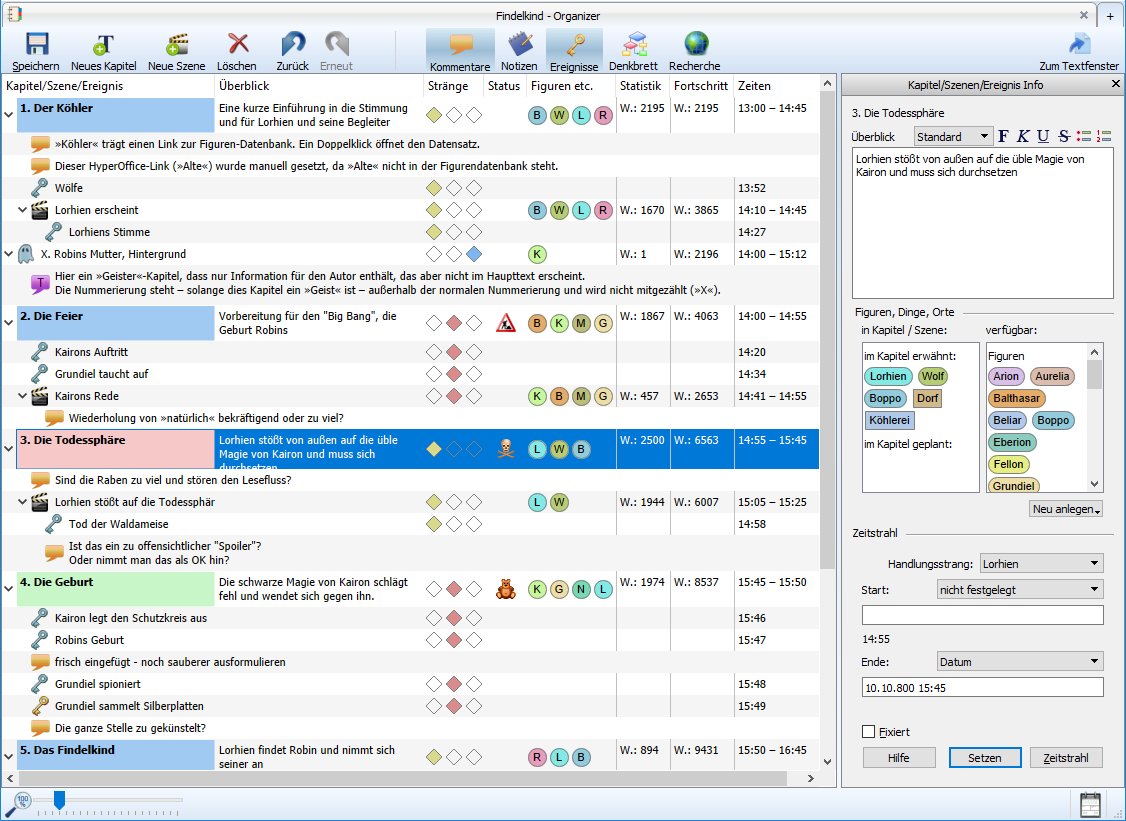
Der Organizer für ein Buchprojekt
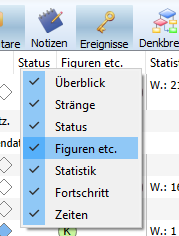
Informations-Spalten
Alle Anzeige-Elemente sind Teil eines Kapitels oder einer Szene. Je nachdem, was man hier sehen möchte, können diese Elemente mit den passenden Icons ein- und ausgeblendet werden: Kommentare  und Notizen zu Kapiteln und Szenen
und Notizen zu Kapiteln und Szenen  . Schlüsseleignisse
. Schlüsseleignisse  als wichtige Zeitpunkte Ihrer Story („der tödliche Schuss fällt“). Dann noch Elemente, die Sie aus Papyrus‘ Denkbrett
als wichtige Zeitpunkte Ihrer Story („der tödliche Schuss fällt“). Dann noch Elemente, die Sie aus Papyrus‘ Denkbrett  geholt haben, und Recherche
geholt haben, und Recherche  aus Internet oder anderen Quellen.
aus Internet oder anderen Quellen.
Dazu kommen die Spalten mit Informationen über Ihre Kapitel und Szenen. Welche Infos angezeigt werden, können Sie im Kontextmenü  jeder Spalte auswählen. Ebenso können Sie die Breiten der Spalten oder auch deren Reihenfolge durch „Greifen“ mit der Maus verändern.
jeder Spalte auswählen. Ebenso können Sie die Breiten der Spalten oder auch deren Reihenfolge durch „Greifen“ mit der Maus verändern.
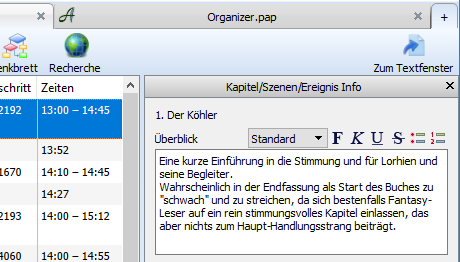
Der Überblick für Zusammenfassungen
Bei „Überblick“ tragen Sie interne Informationen für Ihr Kapitel oder Ihre Szene ein. Dies kann eine Zusammenfassung sein, ebenso können Sie hier zentrale Fragen und Informationen notieren, die Sie sich merken wollen.
Der Kapitel- und Szenen-„Überblick“ wird als großes Eingabefeld im Organizer-Dialog rechts dargestellt. Sie können den Text des Überblicks sowohl direkt in der Organizer-Tabelle wie auch im Dialog editieren. Die Inhalte werden also gespiegelt (ebenso mit dem Dialog des Navigators im Haupttext-Fenster).
Sie können für das Organizer-Fenster einstellen, ob der Überblick mehrere Zeilen bekommen soll, sofern mehr Text vorliegt, als in die Spalte hineinpasst. Dies geschieht im Kontextmenü der Spaltenköpfe.
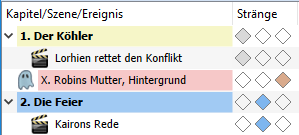
Handlungsstränge als Rauten
Die Handlungsstränge (in der Tabelle mit „Stränge“ abgekürzt) zeigen, zu welchem Erzählstrang das jeweilige Kapitel, eine Szene oder ein Ereignis gehört. Sie werden in der tabellarischen Übersicht als farbige Rauten dargestellt; die Bezeichnungen sehen Sie beim „Überfahren“ mit der Maus. Sie können sie per Klick frei wählen. Die Handlungsstränge entsprechen auch den farbigen Querbalken des Zeitstrahls.
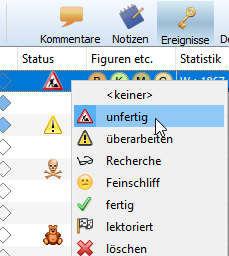
Status-Icons zur Hervorhebung
Die Status-Icons dienen der Hervorhebung wichtiger Aspekte Ihrer Kapitel, Szenen und Ereignisse. Wählen Sie ein passendes Icon per Kontextmenü  aus (das geht ebenso im Navigator). Hier stehen funktionale wie auch im Untermenü emotional belegte Icons zur Verfügung.
aus (das geht ebenso im Navigator). Hier stehen funktionale wie auch im Untermenü emotional belegte Icons zur Verfügung.
In der Spalte „Figuren etc.“ sehen Sie alle Figuren, die in Ihren Kapiteln oder Szenen vorkommen, sofern Sie diese in die zum Text gehörige Figurendatenbank aufgenommen haben.
Die Figuren werden wahlweise nur mit ihrem Anfangsbuchstaben oder mit dem kompletten Namen dargestellt. Die Einstellung dazu finden Sie im Kontextmenü  der Spalte.
der Spalte.
Bei „Statistik“ bekommen Sie die Zahlen dafür, wie viele Worte (oder einstellbar Zeichen, Absätze, Seiten, …) das jeweilige Kapitel oder die Szene beinhaltet. Zu beachten: Die Werte von Szenen in Kapiteln sind dabei in eben diesen Kapiteln mit enthalten.
Bei „Fortschritt“ können Sie sehen, wie weit Ihre Geschichte insgesamt vorangekommen ist, sprich, es stellt die Summe des bisherigen Texts inklusive dem genannten Kapitel dar.
Wenn Sie bei „Dokument“ → „Dokument-Eigenschaften“ eine „Zielvorgabe“ gesetzt haben, wird Ihnen der Fortschritt in Prozent in Bezug auf die gewünschte Gesamt-Textmenge angezeigt. Diese Zahl ist auch dafür gedacht, die Teile der dramaturgischen Struktur der Geschichte im gewünschten Längenverhältnis zueinander zu halten. Ist die Einführung („Exposition“) in sinnvoller Relation zum Gesamttext? Sind die weiteren Wendungen gut platziert?
In der letzten Spalte werden die Zeiten Ihrer Kapitel, Szenen und Schlüsselereignisse vermerkt. So können Sie – zusammen mit dem „Zeitstrahl“ – kontrollieren, ob zeitliche Überschneidungen korrekt funktionieren. Die im Zeitstrahl verwendeten Zeiten sind zu denen hier im Organizer identisch.
Planen und Überarbeiten im Organizer
Der Organizer dient nicht nur dem Überblick. Massive Überarbeitungen oder neue Teile der Geschichte können hier geplant und realisiert werden.
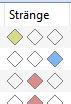 Die Zuordnung eines Kapitels, einer Szene oder eines Ereignisses zu einem bestimmten Handlungsstrang geschieht einfach durch Klick in die gewünschte Raute. Alternativ kann man den Handlungsstrang auch im Organizer-Dialog eingeben. Im Popup „Handlungsstrang“ kommt man mit dem Eintrag „Handlungsstränge…“ zu einem Dialog, wo man neue Handlungsstränge anlegen oder diese umbenennen kann.
Die Zuordnung eines Kapitels, einer Szene oder eines Ereignisses zu einem bestimmten Handlungsstrang geschieht einfach durch Klick in die gewünschte Raute. Alternativ kann man den Handlungsstrang auch im Organizer-Dialog eingeben. Im Popup „Handlungsstrang“ kommt man mit dem Eintrag „Handlungsstränge…“ zu einem Dialog, wo man neue Handlungsstränge anlegen oder diese umbenennen kann.
Sie können jedes Kapitel, jede Szene und jedes Ereignis einfach durch Maus-Klick  in deren Titel umbenennen.
in deren Titel umbenennen.
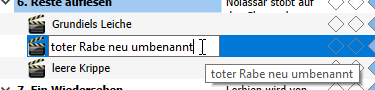
Benennen Sie Ihre Elemente im Organizer um
Wenn Ihnen die Reihenfolge nicht gefällt – bestimmte Szenen oder Kapitel sollen früher oder später passieren – dann können Sie diese einfach mit der Maus greifen und verschieben. Der Text wird entsprechend umgestellt. Ereignisse können hier nicht verschoben werden, da sie von der Szene abhängen, der sie zugeordnet sind.
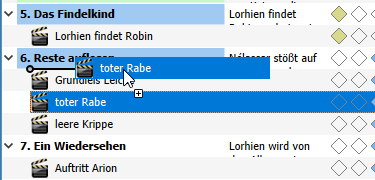
Verschieben Sie die Reihenfolge
Das neue Element wird immer unter der Stelle angelegt, an der man sich gerade im Organizer befindet (und lässt sich danach frei mit der Maus verschieben).
 Für ein neues Kapitel wird die Überschrift an der passenden Stelle im Text angelegt und darunter eine Leerzeile erzeugt.
Für ein neues Kapitel wird die Überschrift an der passenden Stelle im Text angelegt und darunter eine Leerzeile erzeugt.
 Eine neue Szene wird mit einer Textstelle im Textdokument angelegt, da sie ja sonst keine wirkliche Realisierung im Text hätte. Der Text lautet auf …
Eine neue Szene wird mit einer Textstelle im Textdokument angelegt, da sie ja sonst keine wirkliche Realisierung im Text hätte. Der Text lautet auf …
>>> Szeneninhalt <<<
… und kann dann gelöscht werden, wenn man der Szene später echten Text verleiht.
 Ein neues Ereignis wird hinten an das gerade aktive Kapitel (oder die aktive Szene) angefügt, und erhält den Text >>> Ereignis <<<.
Ein neues Ereignis wird hinten an das gerade aktive Kapitel (oder die aktive Szene) angefügt, und erhält den Text >>> Ereignis <<<.
Damit sind Ihnen alle Möglichkeiten gegeben, Ihre Story zu planen, umzuarbeiten und zu erweitern.
Der Organizer-Dialog mit Textfeld und mehr
Im Organizer-Dialog rechts können Sie die Details zum angewählten Element (Kapitel, Szene, Ereignis) sichten und editieren.
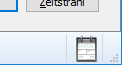
Notizbuch-Icon
Ist der Dialog geschlossen, kann er rechts unten mit dem Notizbuch-Icon wieder hervorgezaubert werden.
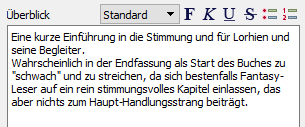
Der Überblick als Textfenster
Der Organizer zeigt zuerst den Titel. Es folgt der „Überblick“-Text (den man auf verschiedenste Weise nutzen kann – als Abstract, To-Do-Liste, Zusammenfassung oder simpel für Bemerkungen und Notizen, die einem wichtig sind). Eingaben hier im Dialog oder direkt in der Tabelle entsprechen einander und erscheinen dann ebenso am jeweils anderen Ort.
Über dem Eingabefeld im Dialog kann man Formatierungen vornehmen, im Popup den Stil des Textes einstellen und Punkte mit vorangestellten „Bullets“ oder Nummern auflisten.
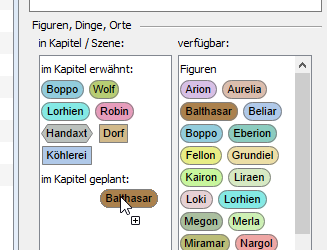
Ziehen Sie Charaktere in Ihre Kapitel / Szenen
Die Verknüpfung zur Figuren-Datenbank zeigt Figuren, Dinge und Orte, die im Kapitel erwähnt sind.
Plant man, noch eine Figur ins Kapitel einzubauen, so kann man auf den Pool aller verfügbaren Protagonisten zugreifen, die man in seiner Figuren-Datenbank angelegt hat. Greifen sie einfach mit der Maus  eine Figur aus dem „verfügbar…“ Pool rechts und ziehen sie nach links in die Kapitel-Liste.
eine Figur aus dem „verfügbar…“ Pool rechts und ziehen sie nach links in die Kapitel-Liste.
Bei „Neu anlegen…“ unter den Listen kann man neue Figuren, Dinge oder Orte direkt in der passenden Tabelle der Figuren-Datenbank erschaffen, die dann hier im Dialog zur Verfügung stehen.
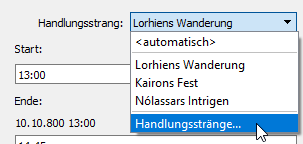
Ordnen Sie Ihren Kapiteln Handlungsstränge zu
Der Handlungsstrang des aktuellen Kapitels (oder der Szene oder des Ereignisses) kann entweder direkt in der Organizer-Tabelle durch Klick auf die passende Raute oder hier im Popup ausgewählt werden.
Hier ruft man auch den Dialog „Handlungsstränge…“ auf, in dem man die Titel, die Reihenfolge und die Farben der Handlungsstränge festlegt.
Zuletzt kann man im Dialog auch die Start- und Endzeiten für Kapitel etc. eingeben. Die Zeiten entsprechen denen, die auch im Navigator oder im Zeitstrahl angezeigt und genutzt werden.
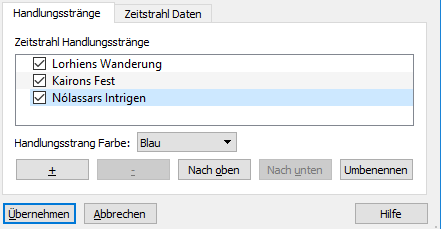
Handlungsstränge können verändert und Zeiten gesetzt werden
